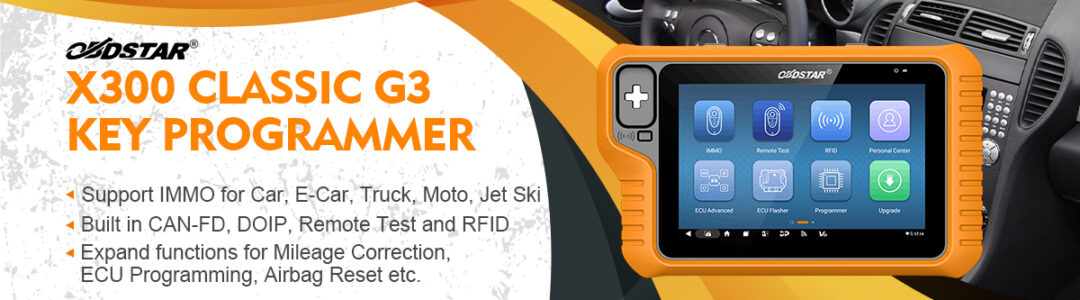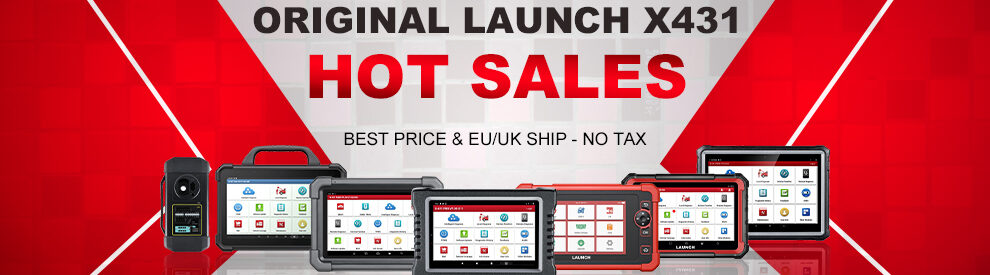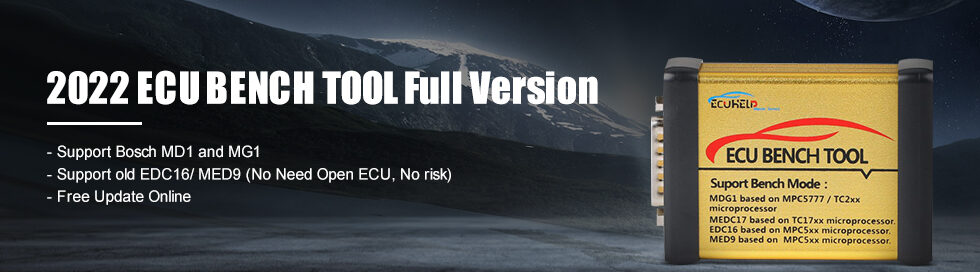The new V96 Ford and Mazda IDS software is verified working on VXDIAG VCX NANO IDS interface (invalid on Ford VCM2 VCMII IDS system). If install V96 IDS on VMware, it will be no frozen software issue. Here is the instruction on set up virtual machine.
Computer requirement:
1.At least 4GB memory
2.VMware at least 1GB
Take a deep breath, the installation will take 30 minutes or so. First you setup VMware and then install the IDS software. Here is the detail instruction on first part.
1)Install VMware
Open My Computer
Open Ford IDS software
Copy “en-windows-xp.iso” to Local Disk D:/
Open “VMware-workstation-full-10.0.3” and install VMware
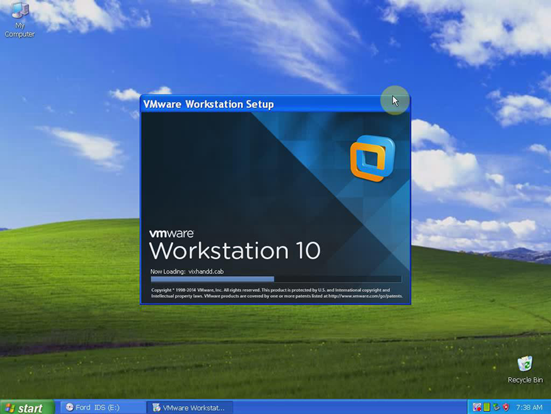
Click “Next”
Accept license agreement
Select “Typical”
Click “Next”
Open VMware-workstation-KEY Notepad and copy the License key

Click Finish
2)Configure VMware
Create a new folder “Ford VCM II” on D://
Open VMware on desktop
Click “File” tab>> “New Virtual Machine” >> click “Next”
Browse Installer disc image file (iso) to “en-windows-xp.iso” on D://
Open VMware key notepad and copy en-windows-xp.iso key to “Window product key” column,
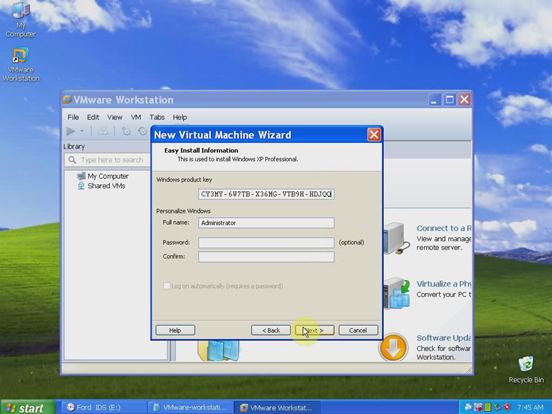
Click “Next”
Change Virtual machine name to “Ford IDS”
Browse Location to D:/Ford VCM II
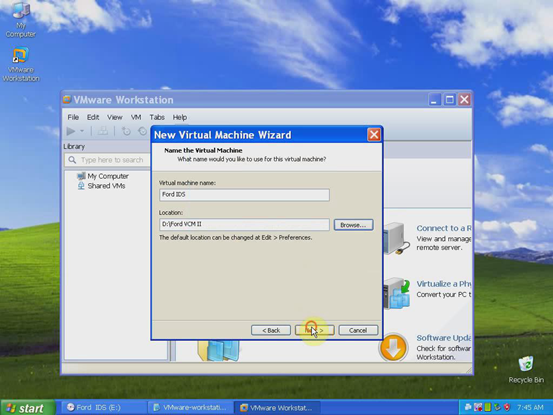
Set the Maximum disk size to 120.0 GB, press “Next”
Click “Customize Hardware”, change Memory for this virtual machine to 1024MB

Right click My Computer>>Properties to check your computer still has 4GM memory
Close the windows
Click “Finish”
3)Setup Windows XP Professional
Click Ford IDS on VMware
Wait while setup initializes your Windows XP configuration
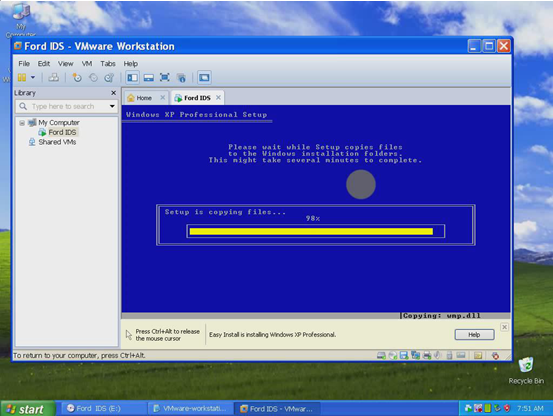
Installing Devices
Enter Windows XP Professional name: ABCD and press “Next”
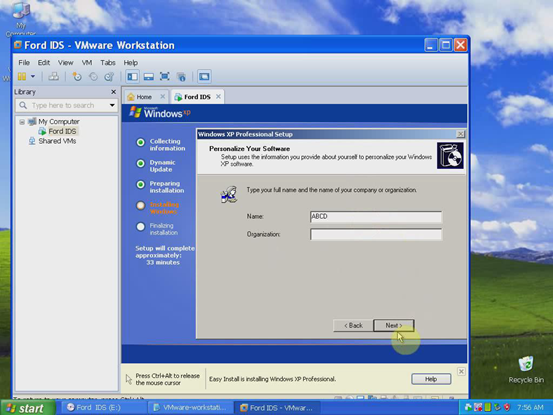
Installing Network
Wait until the installation is complete
4) Configure Win XP on VMware
Wait the Setup Wizard installs VMware Tools
NOTE: Disable any anti-virus software on your computer
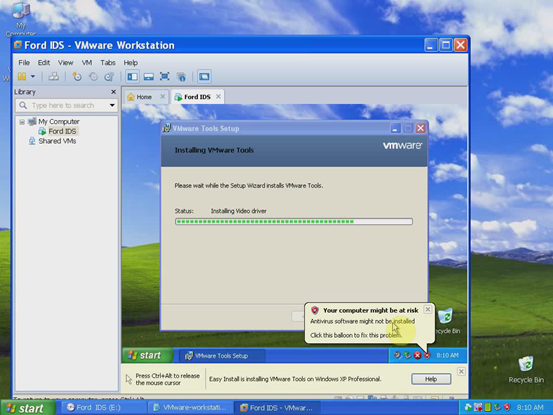
Windows XP will shut down and reboot
Set the VMware time to exactly the same as your current computer time

Turn off the Windows XP on VMware
Close Ford IDS
Remove “Ford IDS” from eth library

Close VMware workstation and Ford IDS (E:) on toolbar
Open My Computer and open Ford IDS (E:)
Open VMware key notepad and copy this options to D:/Ford IDS folder
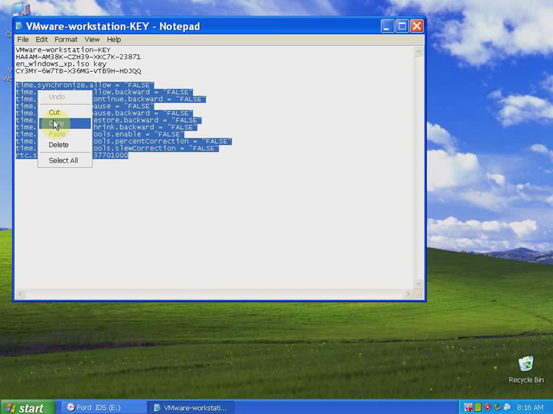
Click Folder Options>>View>> uncheck Hide extensions for known file types>>press OK
Select “Ford IDS.vmx” file and open with Notepad
Paste all hidden files to the end of the notepad
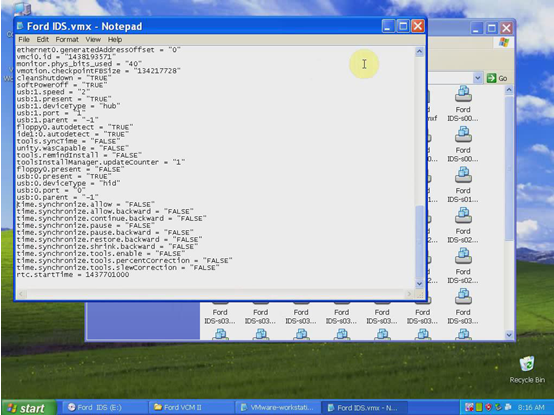
Click Yes
Close all windows on toolbar
5) Run virtual machine
Open VMware on desktop
Click File tab>>Open D:﹨Ford VCM II﹨Ford IDS.vmx
Click “Create a New Virtual Machine”
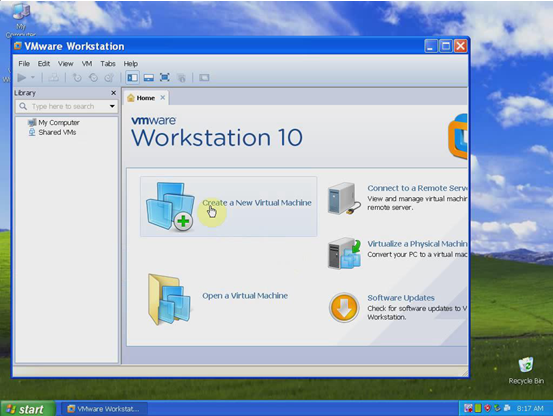
Click “Power on this virtual machine”
Start to install Ford & Mazda IDS V96 software on Vmware follow the video prompt