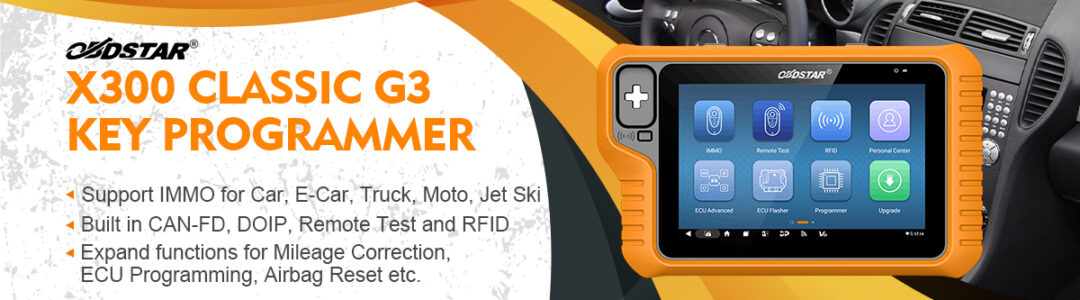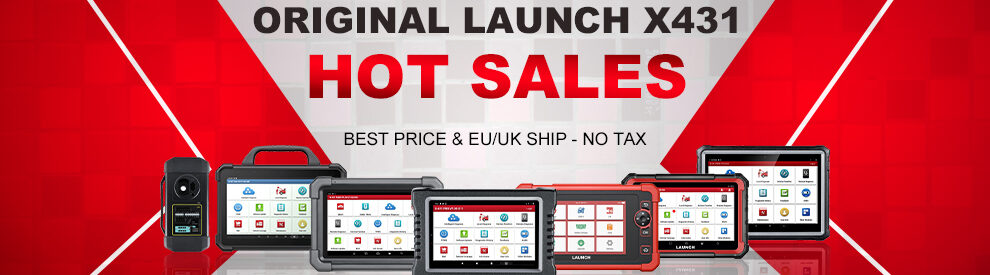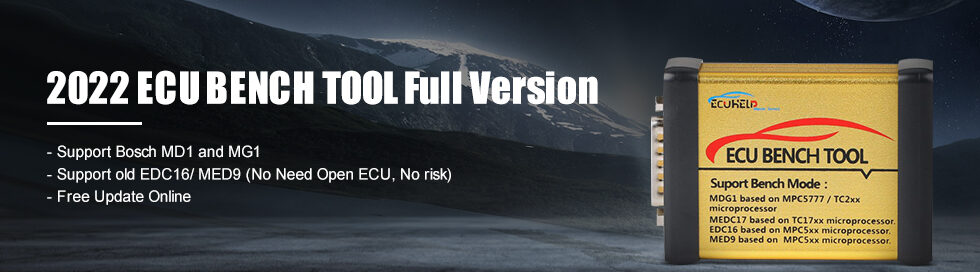2017 Opcom firmware v1.65 and Opcom firmware v1.70 updated! This is how to step by step install Opcom firmware v1.65 v1.70 VAUX-COM 120309a on Windows 7.
Free download VAUX-COM 120309a software:
https://mega.nz/#!sPBnlZqT!vzaV6dx66ol0Y3gDrWDSAYZFjtkoBJz0cEtmuXWeOFc
VAUX-COM 120309a download free: 100% with OPCOM firmware 1.65 1.70
Demo: How to install Opcom v1.65 v1.70 VAUX-COM 120309a
1.Install VAUX-COM Software
Open Computer
Open VAUX-COM-120309a DVD/CD-RW Drive or open free software file
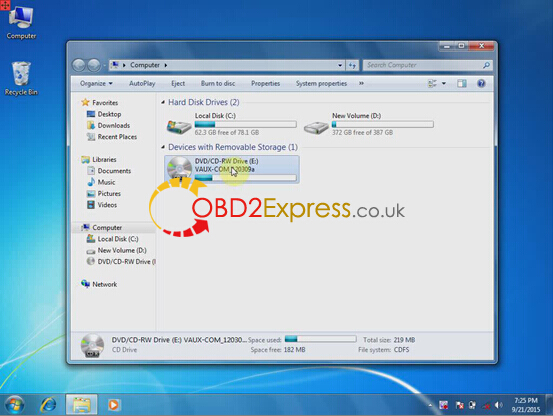
Open VAUX-COM-120309a software
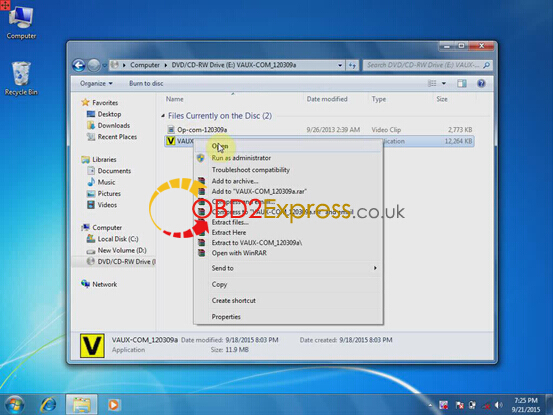
Accept license agreement
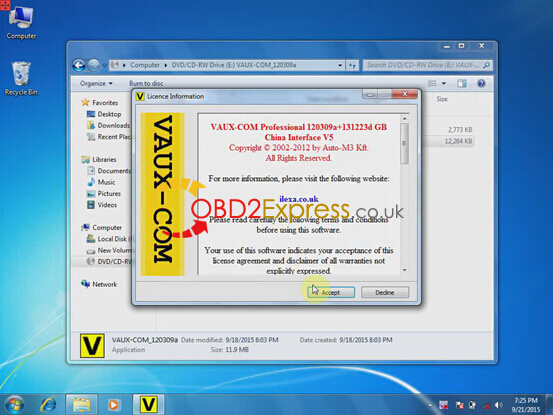
Click “Install” to install software
Installation progress, extracting file to C:/VAUX-COM-120309a+131223d file
2. Install Driver
Click “Extract” to extract FTDI CDM Drivers

Connect op-com cable with computer, system will install driver automatically
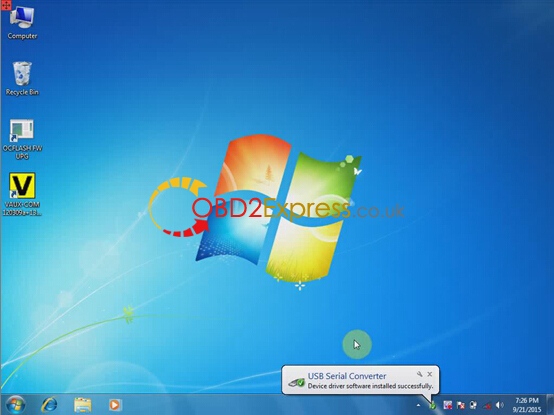
Right click Computer>>Manage>>Device Manager>>Universal Serial Bus controllers>>USB Serial Converter to check if opcom driver is well installed
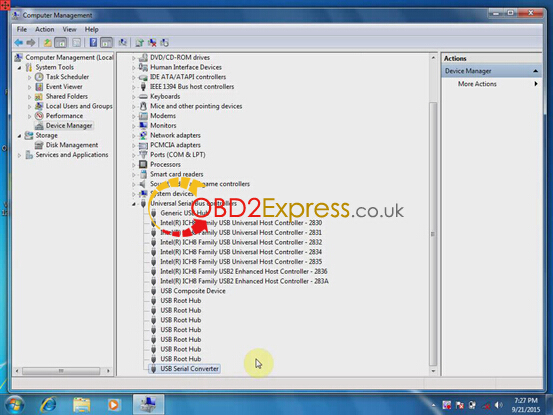
3.Configure VAUX-COM
Right click VAUX-COM120309A+131223d GB software on desktop, select “Run as Administrator”
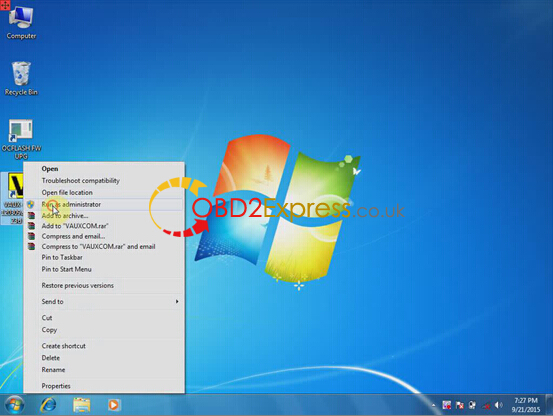
Loader has been installed into target
Open VAUX-COM 2012V software
Click “Settings” option
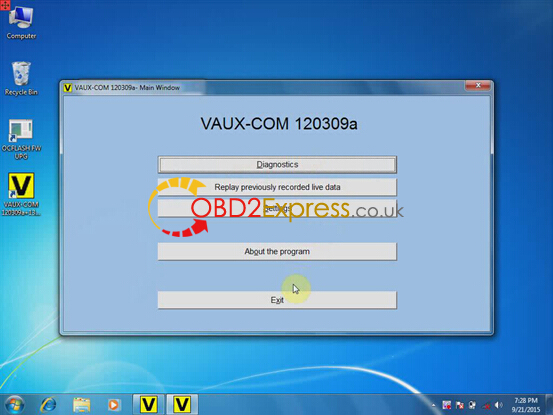
Select Interface type: VAUX-COM Revision B, B+
Then click “Test Interface” button
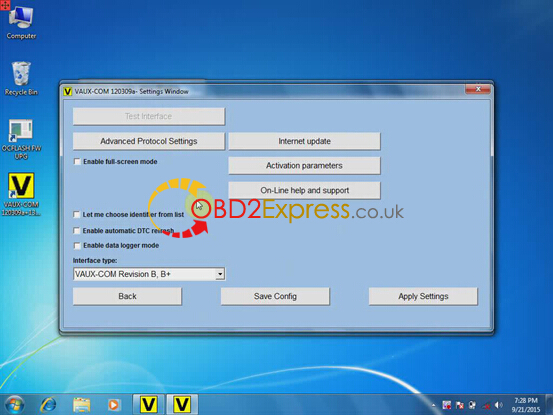
Then software will display firmware version, interface test ended successfully
Press “Save Config” to save settings
Press “OK”

4.Diagnose with OCPOM
Connect Opcom interface with vehicle
Back to VAUX-COM main menu
Select “Diagnostics”
Select “Automatic Vehicle Identification”
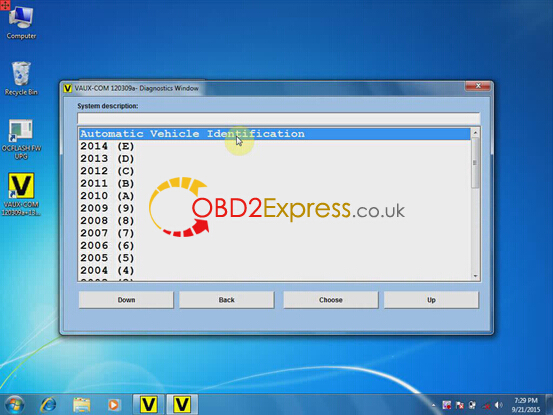
Select “KWP-2000” and diagnostic connector
Open will auto detect and display vehicle information
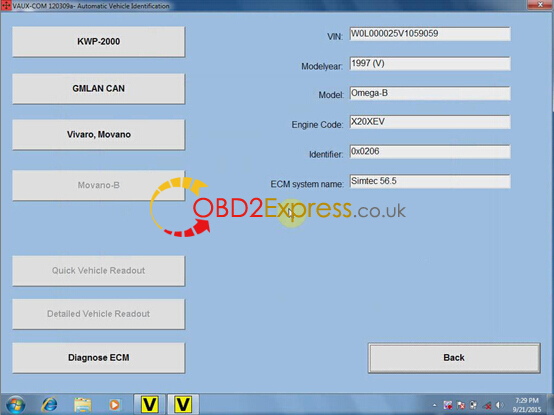
Start to diagnose your vehicle.