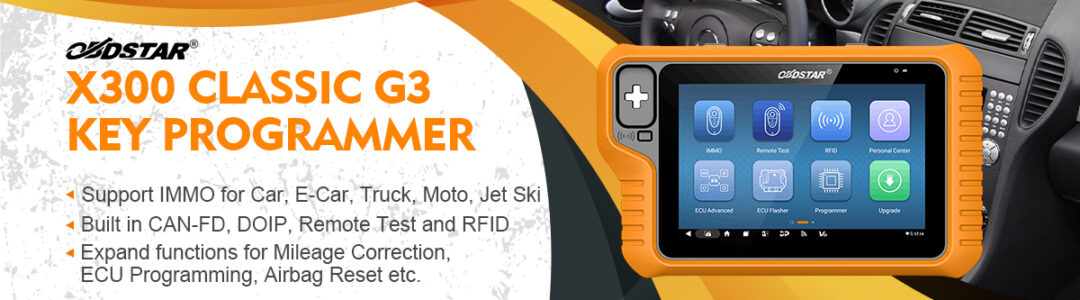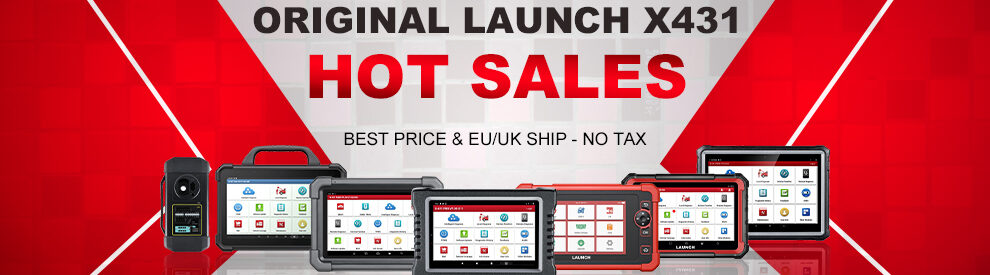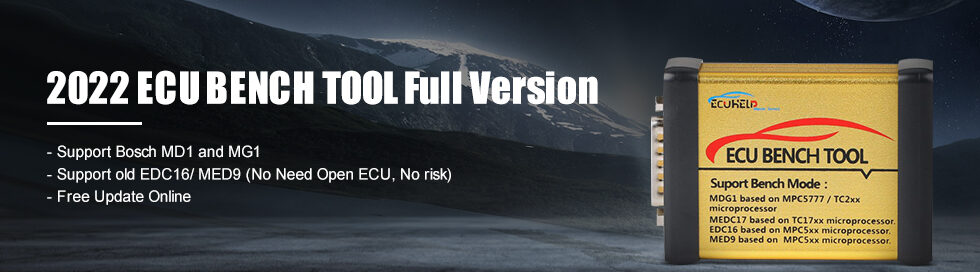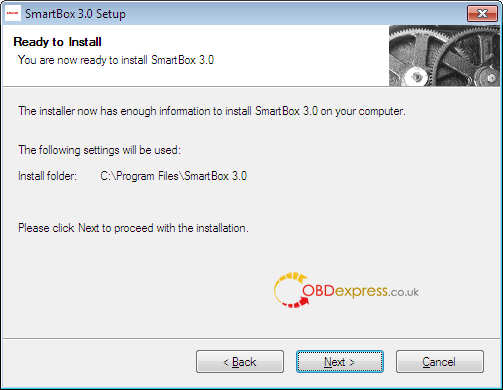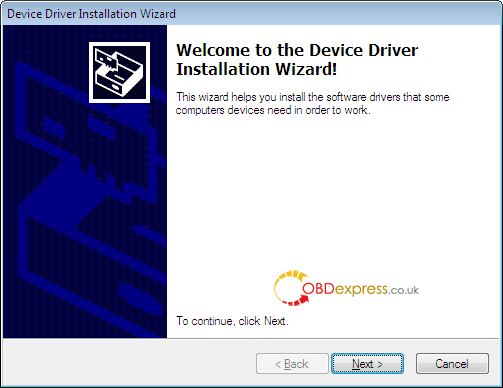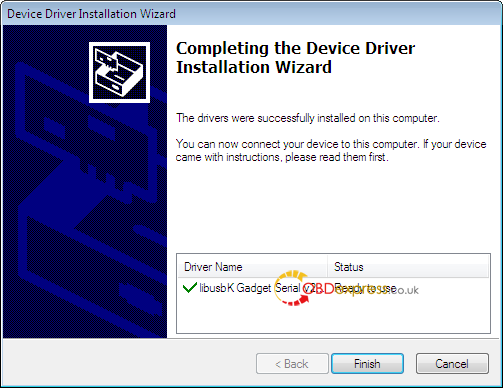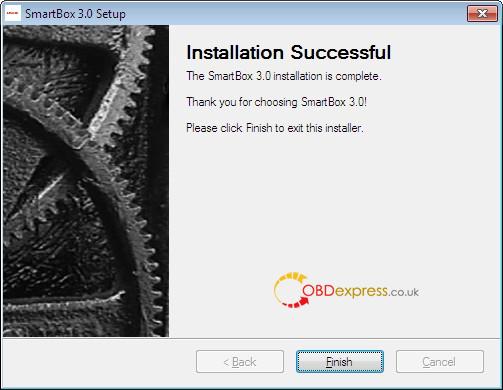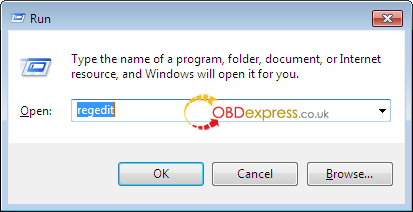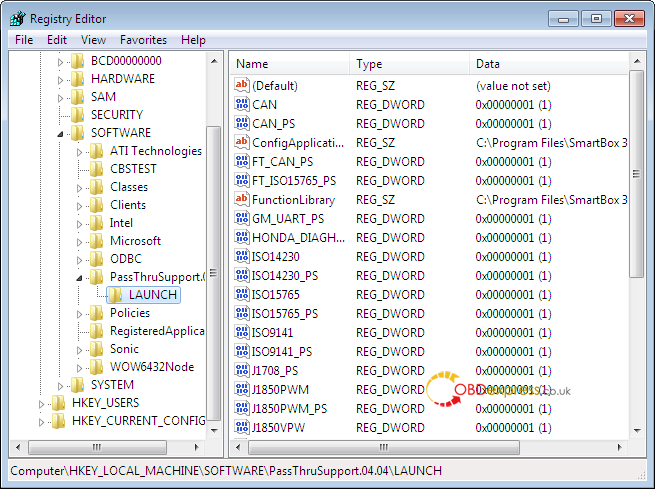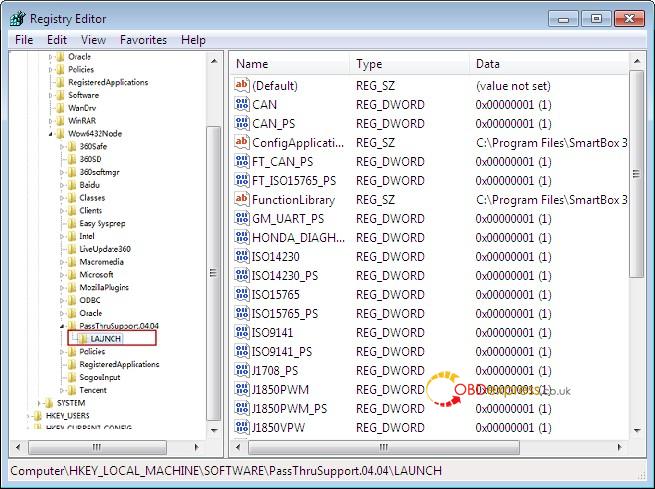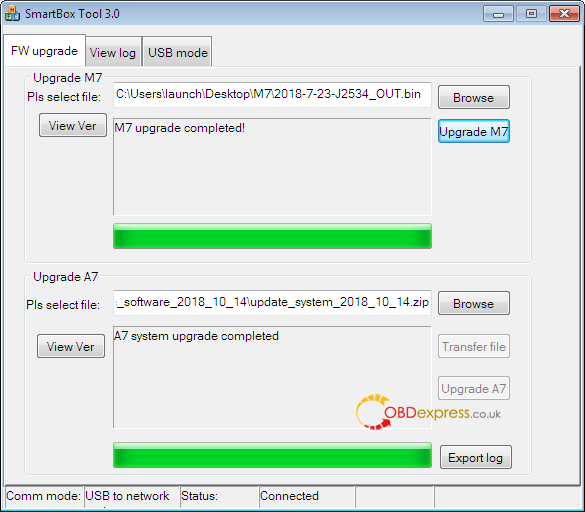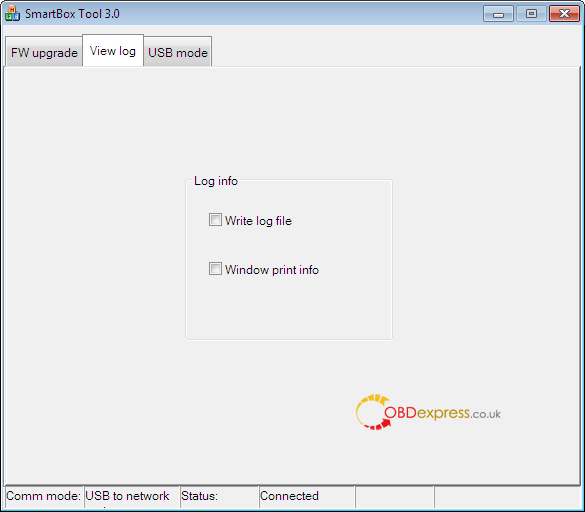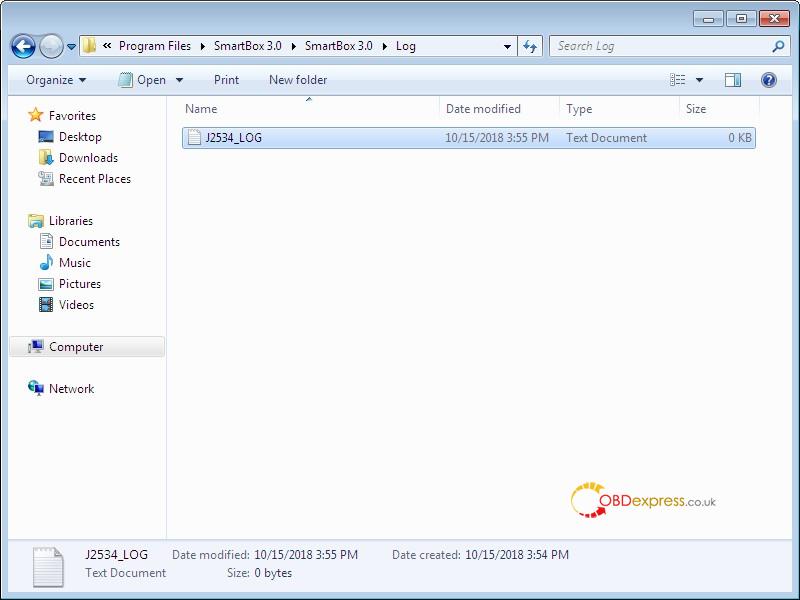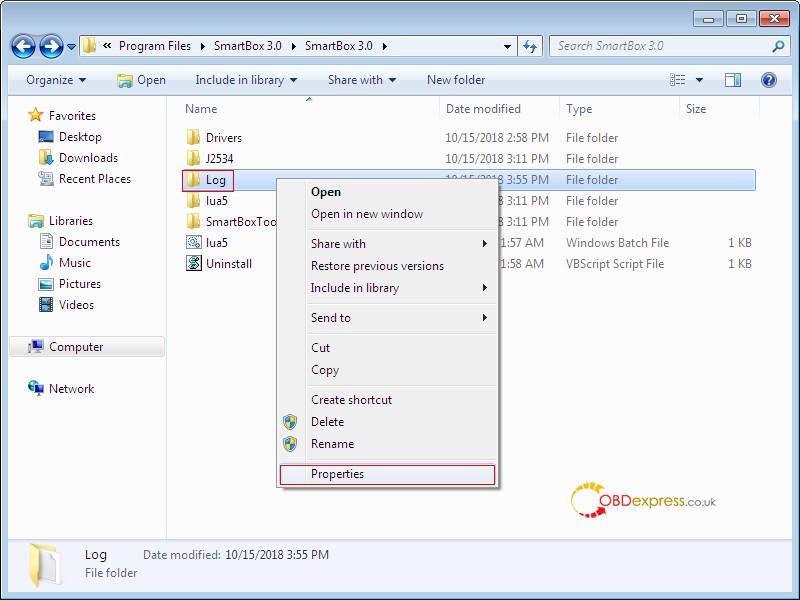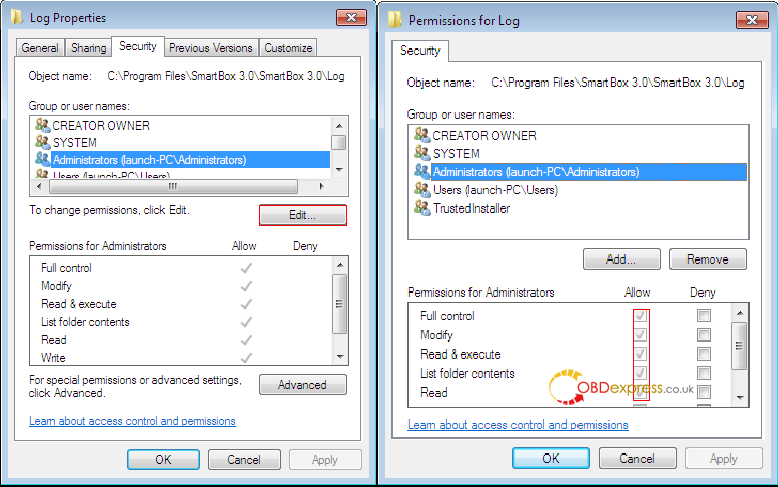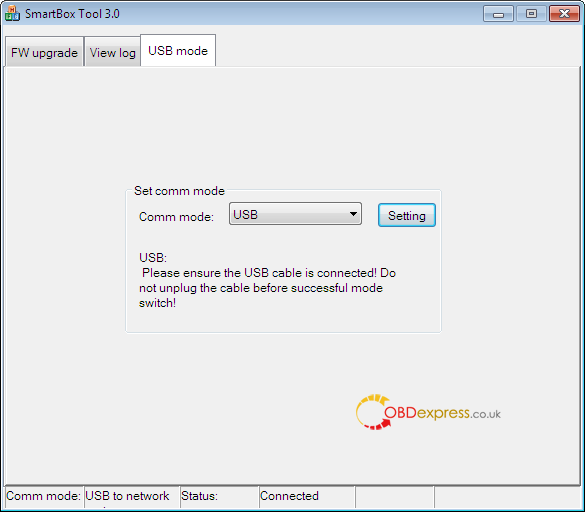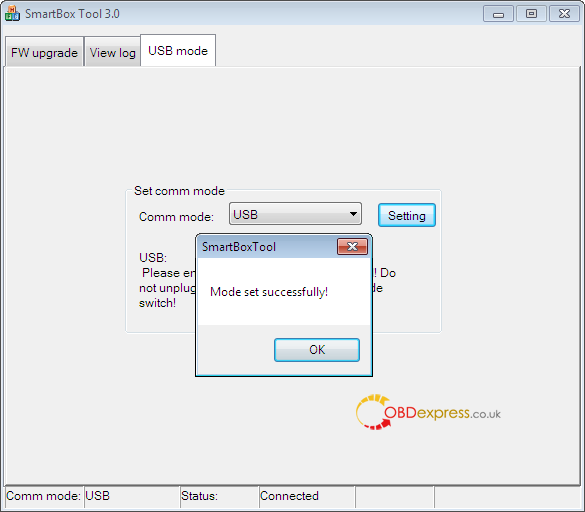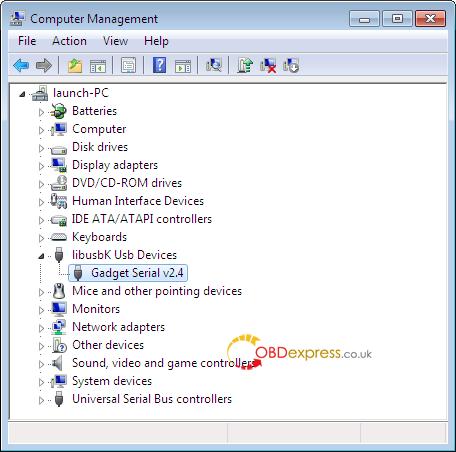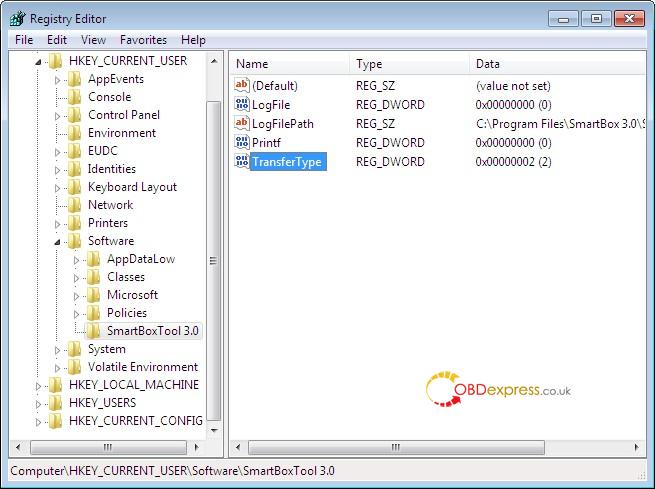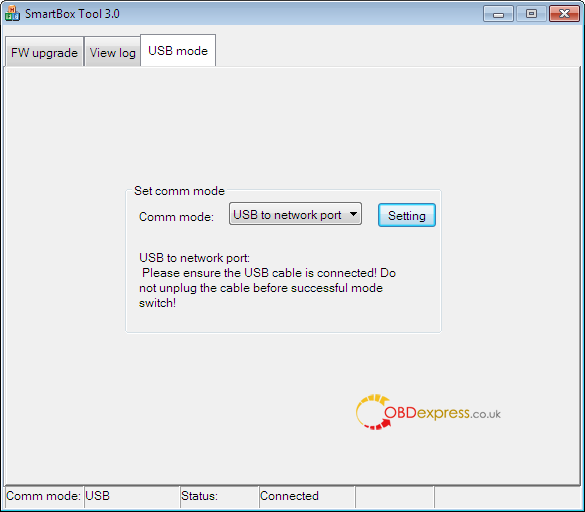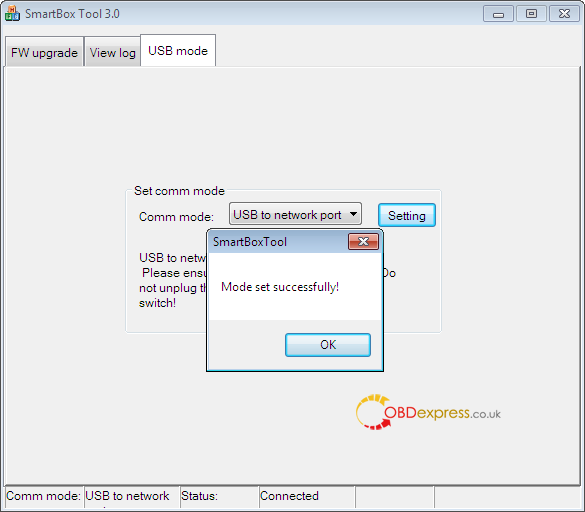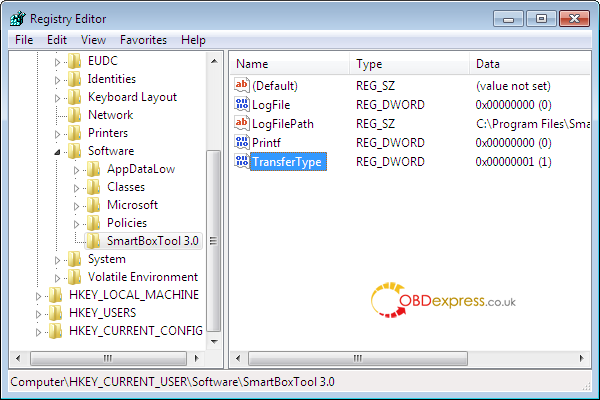Offer Launch X431 Pad V Smartbox 3.0-J2534 Operation Manual. PAD5 is an advanced professional diagnostic & programming tool for both cars and heavy duty trucks (for heavy duty trucks, please pay extra money, but no need extra HD3 adapter, because it comes with Smartbox3.0).
This article is available with:
- Connection of Smartbox3.0
- Installation of Software Package and Driver
Installation Steps of Software Package
Installation Steps of Software Package
J2534 Registry Information View (Reserved)
- Firmware Upgrade and Log Generation
Firmware Upgrade Function
Log View Function
Communication Method Configuration (Reserved)
Communication Method Configured as USB
Communication Method Configured as USB to Ethernet Adapter
- Connection of Smartbox3.0
Smartbox3.0 comes with a USB cable.
One end of Smartbox3.0 is connected to the USB cable: one port of the USB cable is connected to Smartbox3.0; the other port is connected to a USB port of a PC; the other end of Smartbox3.0 is connected to the OBD interface bus, and the other port of the bus is connected to the OBD connector.
Installation of Software Package and Driver (download from www.cnlaunch.com)
Installation Steps of Software Package
Installation Steps of Software Package
Attention: Please ensure that the PC user has administrator rights and Smartbox3.0 has been connected to a PC before installation.
Step 1: Open “SmartBox_3.0_Setup.exe”, and select the installation path according to prompts
Step 2: Click ‘Change’ to select the installation path, and then click ‘Next’
Step 3: After confirming the installation path, click ‘Next’
Step 4: Click ‘Next’ to start to install the driver. It is recommended to have the device connected before installing the driver. The software shall install by itself.
Step 5: Click ‘Done’. Drivers installed!
Step 6: Click ‘Done’ again. Software installed!
J2534 Registry Information View (Reserved)
After installing the software, LAUNCH’s corresponding registration information about J2534Dll can be seen in the registry. Open “Run” window (shortcut “Windows+R”); enter the command “regedit”, as shown below:
Enter the registry, and find LAUNCH’s J2534 DLL registration information according to the following path: HKEY_LOCAL_MACHINE\SOFTWARE\PassThruSupport.04.04
Note: It may be because of the 64-bit operating system, if you cannot view the registration information. You can find it according to the following path: HKEY_LOCAL_MACHINE\SOFTWARE\Wow6432Node\PassThruSupport.04.04
The Screenshot is shown below:
- Firmware Upgrade and Log Generation
Run “SmartBox Tool 3.0” on the Windows desktop after installing “SmartBox_3.0_Setup”.
Firmware Upgrade Function
SmartBox 3.0 can be upgraded through SmartBox Tool 3.0. Please select “M7 Upgrade” for the upgrading of lower programs and “A7 Upgrade” for the upgrading of the system. Click “Browse” to select the path for storing upgrading files and click “Upgrade”.
Note: Restart the software and SmartBox 3.0 upon completion of the upgrade. You can check the version to confirm whether the upgrade is successful.
Log View Function
When necessary, you can enable “Write Log File” or “Window Print Information” function to record the test status of SmartBox 3.0 and the process. To avoid software errors due to overlarge log files, do not enable the function if it is not necessary. The log files are saved under the root directory of disk C by default.
Steps: The corresponding J2534Log information can be generated by ticking the “Write Log File” option after clicking “View Log” in the upper left corner of the software interface, as shown below:
Note: Please restart the diagnostic software!
Note: If the log printing function is enabled, the log files may be very large as the information are written accumulatedly. Please enable this function when necessary, such as development and debugging. In other cases, please do not activate this function option at will.
The default storage path of the log file “J2534Log” generated is: C:\Program Files\SmartBox 3.0\SmartBox 3.0\Log\ J2534_LOG.txt, as shown below:
Also note: In some computer systems, users have no write permission to this file folder, resulting in unsuccessful log file generation. It is necessary to modify the permissions of this folder (requiring administrator privileges), as shown below:
Right-click the “Log” folder, select the “Attribute” option and find the “Security” attribute, select current user, click “Edit”, select the corresponding user name again, and tick all the “Allow” options in the permission column (requiring administrator rights), and click “OK” to go back.
Communication Method Configuration (Reserved)
SmartboxTool can be used only when the USB mode configuration function is available.
Communication Method Configured as USB
Step 1: Open the configuration tool “SmartBoxTool”:
Step 2: Click “View Log” in the upper left corner of the screen. It is in USB to Ethernet Adapter mode now. For USB bulk transfers, it is necessary to set the communication method from “USB to Ethernet Adapter” to “USB”. Click “Setup”.
Step 3: The setup is successful, as shown below:
Close the tool and re-power Smartbox3.0;
Check whether the USB device is recognized in the device manager of the computer. If yes, the setup is successful, as shown below:
Meanwhile, you can see the following information in the registry:
Enter “Regedit” in the Run Window. You can see that the value of Transfertype is 2 under the path HKEY_CURRENT_USER\Software\SmartBoxTool 3.0, which stands for the USB mode, as shown below:
Communication Method Configured as USB to Ethernet Adapter
Step 1: Open the configuration tool “SmartBoxTool”:
Step 2: Click “View Log” in the upper left corner of the screen. It is in USB mode now. If you want to set to “USB to Ethernet Adapter” mode, please set the communication method from “USB” to “USB to Ethernet Adapter”. Click “Setup”;
Step 3: A window pops up. The setup is successful, as shown below:
After the successful setup, there will be a “RNDIS NIC device” among the “Network Adapters” in the “Device Manager” of the computer (installed when installing network interface driver previously). There will be an extra local connection device in network connections. Click “Properties” to view “Details”. The IPv4 address is 192.168.100.150, indicating that the network port connection has been established, as shown below:
Meanwhile, the following information can be seen in the registry:
Enter “Regedit” in the Run Window. You can see that the value of Transfertype is 1 under the path HKEY_CURRENT_USER\Software\SmartBoxTool 3.0, which stands for the USB to Ethernet Adapter mode, as shown below:
Close the tool and re-power Smartbox3.0.
PS: Launch X431 Pad V is an old X431 product, we recommend the latest product Launch X431 Pad VII in 2021