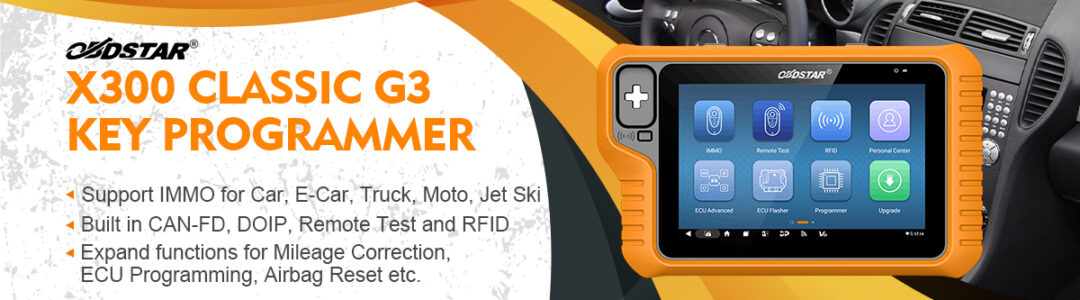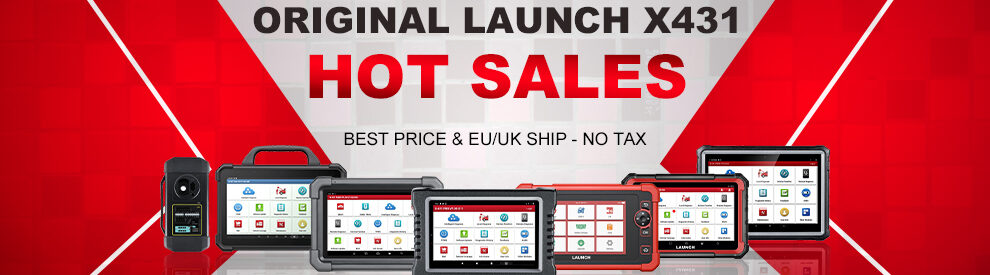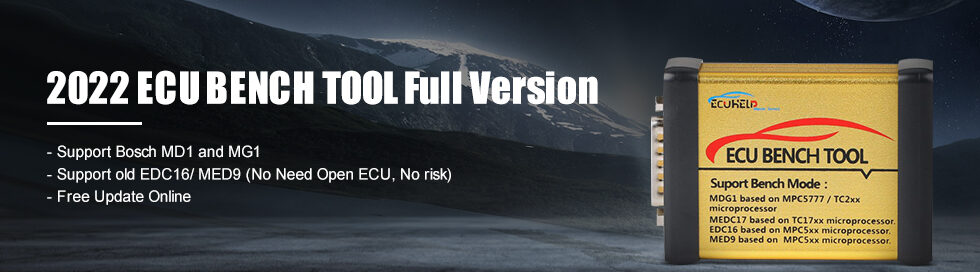This post comes with the user guide of OBDSTAR X300 Classic G3 (Key Master G3).
Main content:
- How to set screen lock?
- How to manage application?
- How to set languages?
- How to set keyboards?
- How to set date & time?
- How to restore factory settings?
- How to check the storage status?
Part I
How to set screen lock?
You can set the screen lock pattern so that when the screen of X300 Classic G3 is locked, the screen unlock pattern needs to be drawn correctly before it can be unlocked.
Step 1: Starting from the desktop, select Settings>> Security.
Step 2: There are four settings for screen lock: None, Swipe, Pattern, PIN, and Password.
If you choose pattern, you have to follow the on-screen instructions step by step to set your screen lock pattern.
PART II
How to manage application?
Step 1: Select Settings >> Apps & notifications >> SEEALL 15 APPS
Step 2: Select the application you would like to manage.
The common operations include OPEN, DISABLE, FORCE STOP, UNINSTALL (not available for some apps), Notifications, Permissions, Mobile data & Wi-Fi, and Storage & cache.
PART III
How to set languages?
Step 1: Select Settings>> System>> Languages & input >> Languages
Step 2: If the language you need is not listed, select [Add a language]. After selecting the desired language, the list will automatically refresh, and your chosen language will appear.
Step 3: Press and hold the desired language, then drag it to the top. The language at the top will be set as the system language.
PART IV
How to set keyboards?
The X300 Classic G3 Key Programmer provides multiple input methods, and apart from on-screen keyboard, you can connect a physical keyboard to the device.
PART V
How to set date & time?
OBDSTAR X300 Classic G3 is preset to use network-provided time.
Note: If the “Use network-provided time” setting is enabled, you will be unable to set date, time and time zone.
Step 1: Select Settings>> System>> Date & time
Step 2: Switch off the “Use network-provided time”, then set Date, Time and Time zone respectively. Remember to tap [OK] to save your settings.
Step 3: You can also set the time display format to use locale default and use 24-hour format.
Switch on the Use 24-hour format (blue button) means using a format such as 13:00;
Switch off the Use 24-hour format (grey button) means using a format like 1:00PM.
PART VI
How to restore factory settings?
Restoring factory settings deletes all data, including downloaded applications, and restores X300 Classic G3 key programmer to its factory state.
NOTE: Be sure to back up important data on your X300 Classic G3 before restoring factory settings.
Step 1: Select Settings>> System>> Reset Options>> Erase all data (factory reset)
Step 2: Reset this OBDSTAR device according to on-screen instructions.
PART VII
How to check the storage status?
Select the Settings>> Storage to check the storage status of the device.
The content downloaded via the browser will be saved in the local download directory.
Learn more:
OBDSTAR X300 Classic G3 User Guide
OBDSTAR X300 Classic G3 Register, Update and Transfer Files Guide
OBDSTAR X300 Classic G3 Register, Update and Transfer Files Guide