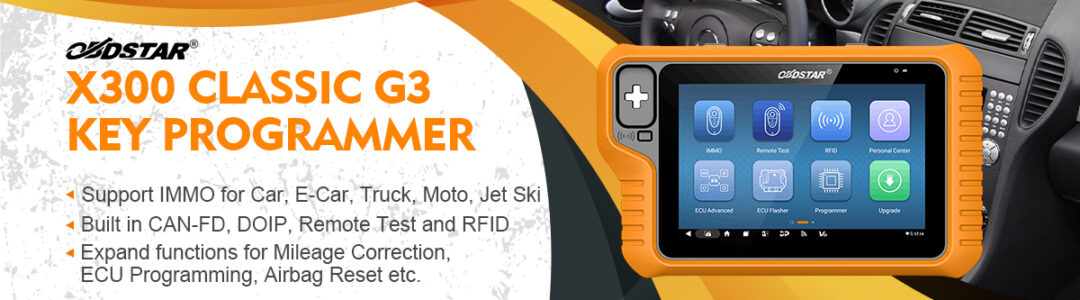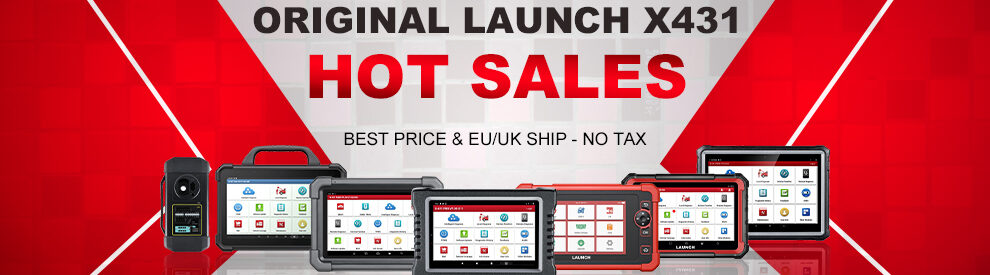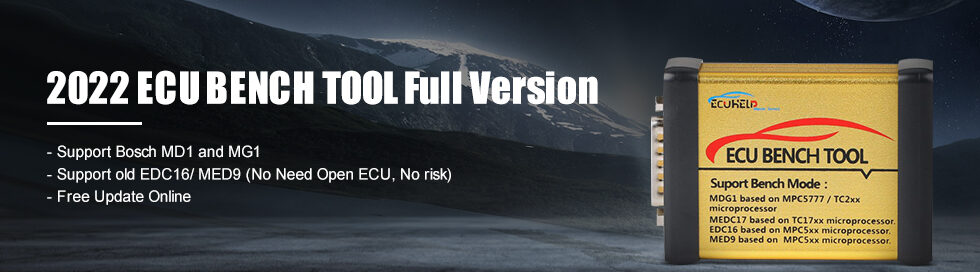Thread: Multidiag Pro Bluetooth CANNOT Connect on WIN 10
The Multidiag Pro system was working via Bluetooth under windows 8.1.
But I cannot get Bluetooth to work since I upgraded to windows 10;
Windows 10 Pairs the CDP ok and accepts a password of 1234 ok; however, the hardware detection software in version 2013.3 fails to communicate.
P.S. the system works using a USB lead in windows 10
I seem to be using the correct com port…
OBD11 paired with 1234
Device manager says OBDII exists and is working
Device manager says Port (Com & LPT) Standard Serial over Bluetooth link (Com17/Com18) and is upto date.
The Multidiag Pro system says that the Com17/18(BT) Unknown device
When I click test connection in the event log I see…
Administrative Events says :-The mutual authentication between the local Bluetooth adapter and a device with Bluetooth adapter address (aa:bb:cc:11:22:33) failed.
So there must be some darn authentication mess up since updating to W10
Windows 10 (build 10240)
Any ideas?
Suggestion from folks in the MH community:
You may not have the correct com port number selected in the hardware setup section under settings in Delphi software, do you have usb/bt selected or bluetooth direct selected. You say the cdp pairs with a password of 1234, so when it is paired look in device manager in control panel of windows 10 to find out what com port number the interface has been allocated, then go back to your Delphi software select usb/bt in the hardware setup section and then select the correct com port number, then hit the test button to see if it finds your interface. Do all this without the usb cable connected so you are just using bluetooth on its own. If all the above fails might be worth trying a firmware update again or even uninstalling Delphi software and doing a fresh install of the Delphi software. I personally have not had any problems with the Delphi siftware when upgrading laptops from windows 8.1 to Windows 10, only problems i have ever had after the upgrade have been delphi becoming deactivated, so having to just activate the software again.
You can try to connecta different device for example a mobile phone etc to your bluetooth Windows 10 laptop to see if it can pair and receive files? Is the bluetooth device a mini pci board on the laptop or are you using a plug in USB bluetooth dongle? I would try uninstalling the device drivers for your bluetooth device in device manager and then reinstalling the drivers to see if you have success. Also may be worth trying a third party bluetooth suite like bluesoleil to see if you can get it to connect. If the bluetooth module is on baord (mini pci) go the manufacturers web site for the bluetooth card and check to see if there is an updated driver available for windows 10 for the bluetooth device.
Solution worked for someone but not me:
Had the same problem on my Tablet Win 10.
WOW working perfect DS150E usb working perfect, windows sees and pairs VCI but WOW don’t see it.
I found that when i set Compatibility mode Windows XP SP3 for WOW Bluetooth is working as expected!
Give it a try!
Finial solution:
I never found out any possible solution. Finally i bought anotherMultidiag Pro Bluetooth version (a folk in the forum said he’s using this):
http://www.obdexpress.co.uk/wholesale/new-design-pro-bluetooth-multidiag-for-cars-trucks-obd2.html
And it did work on Windows 10!!!
Sooooooo much relief !!! Big thanks to all who helped me.
This is how i setup for 2015.3 Multidiag Pro system. The how-to’s is provided from obdexpress.co.uk. It’s installed on Win 7, but works perfect on Win 10 as they say.
Step 1 – Install Microsoft .NET 2015 Framework 4.6.1
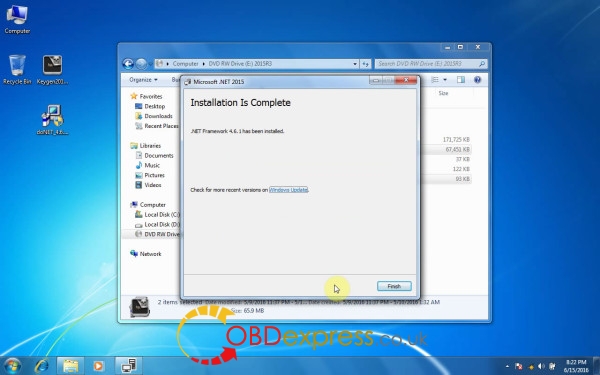
Step 2- Run software “main” and copy ID to the dealer for license key file

Step 3 – Activate the software
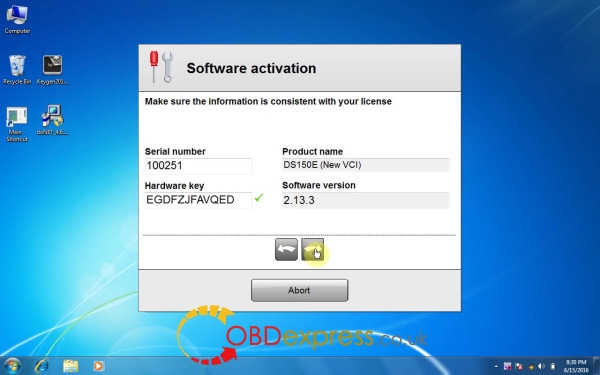

Step 4 – Run the system for language setup

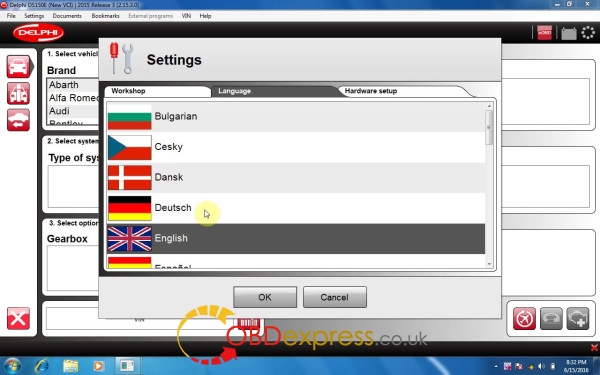
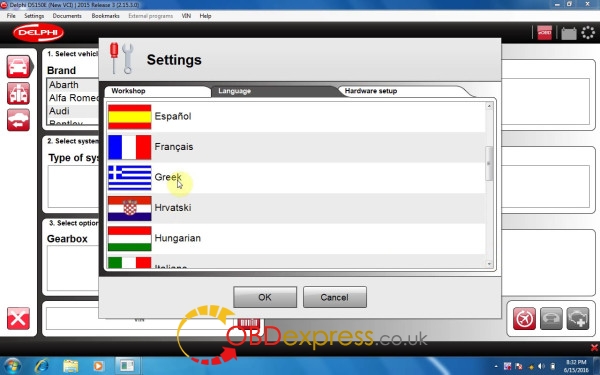
Step 5 – Install driver software and setup COM port in Computer Management
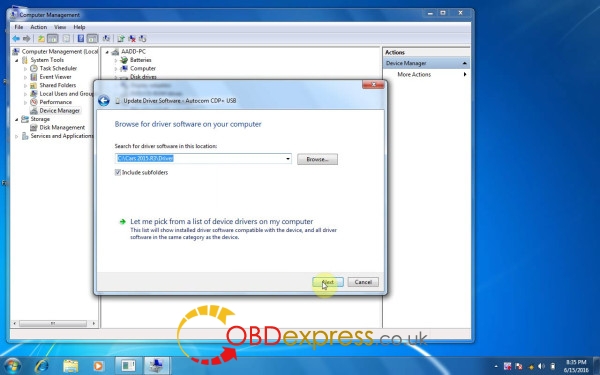

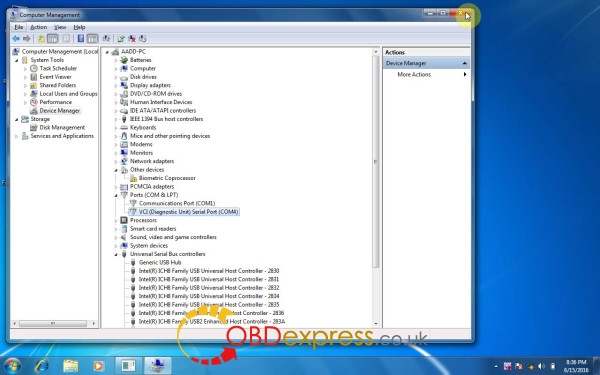
Then you can choose connection methods to begin diagnosis: USB or Bluetooth
Connection via USB
Step 6 – Hardware setup – test and update
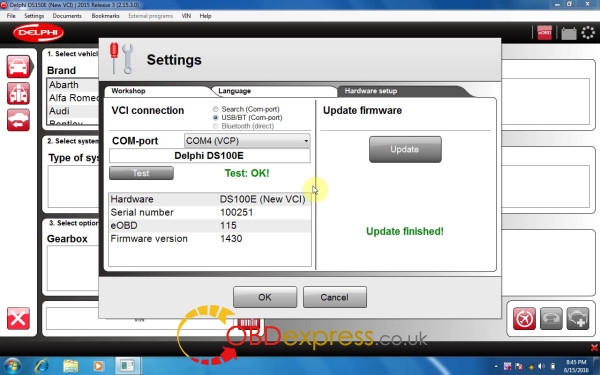
Step 7 – Run 2015.3 system to diagnose BMW E90 2011 via USB connection
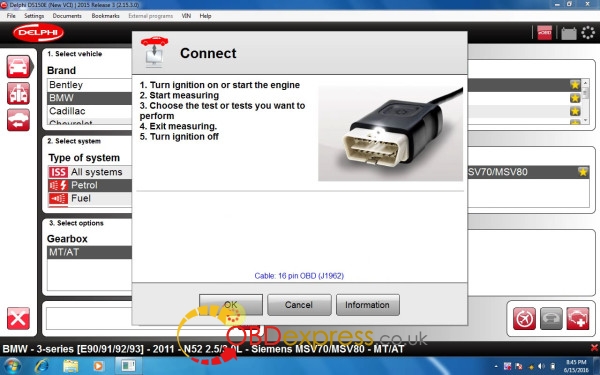

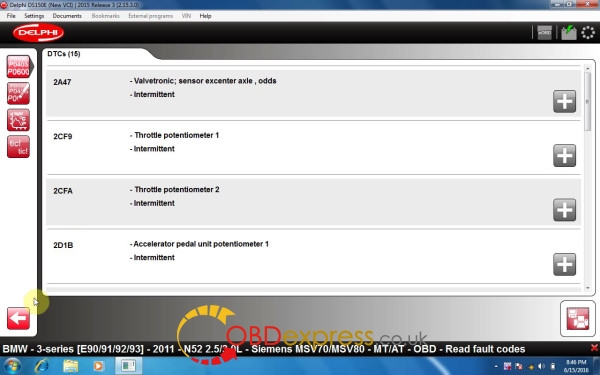
Via Bluetooth
(Multidiag Pro Bluetooth distance: 2M-5M)
Step 6 – Bluetooth pairing
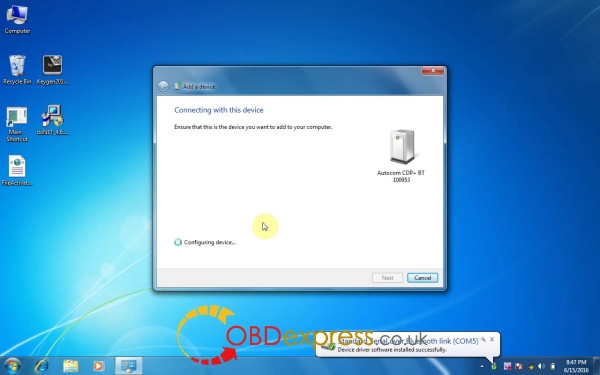
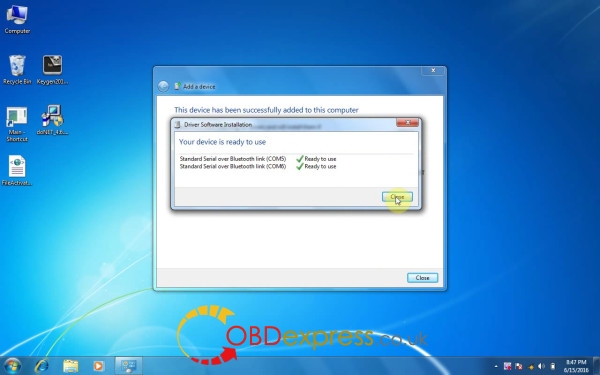
Step 7 – Hardware setup – search and test
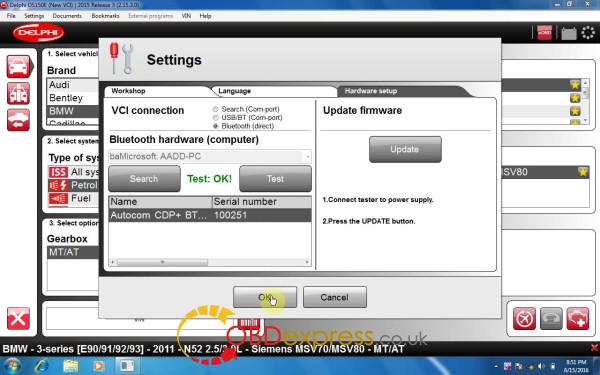
Step 8 – Run 2015.3 system to diagnose BMW E90 2011 via Bluetooth
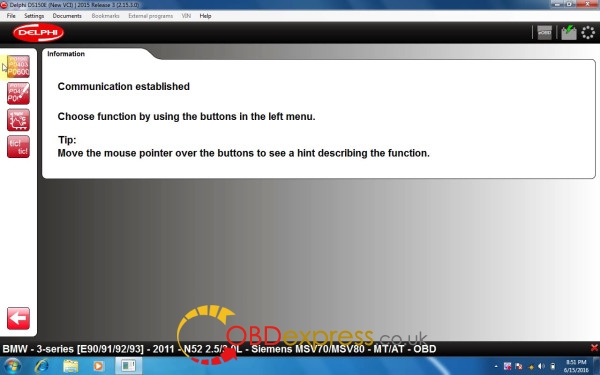
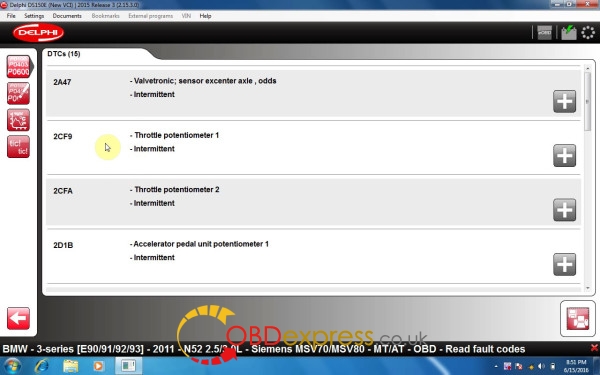
Done!
Credits to all who helped me!