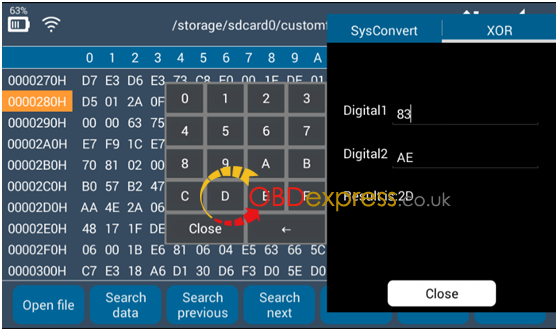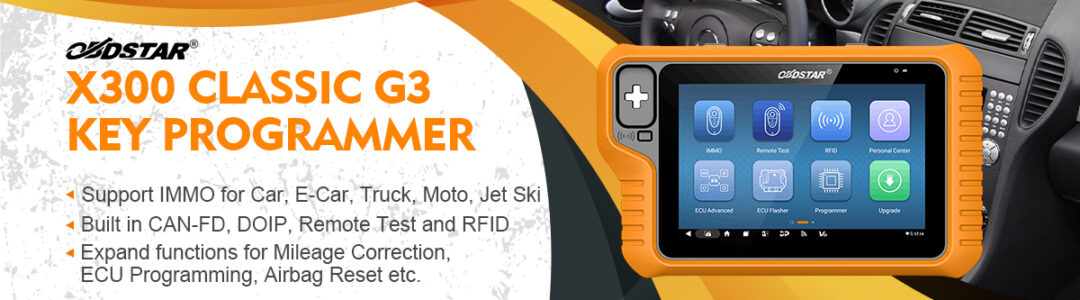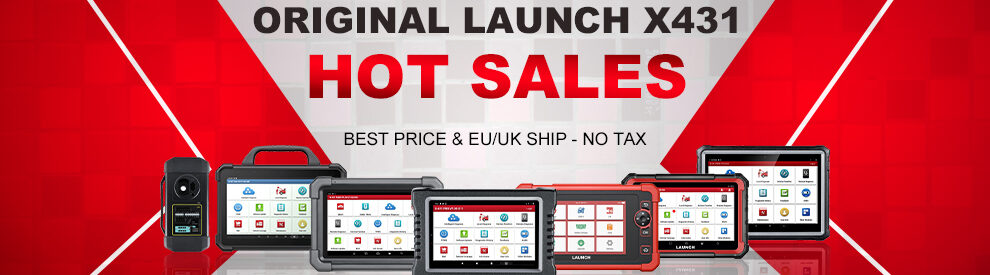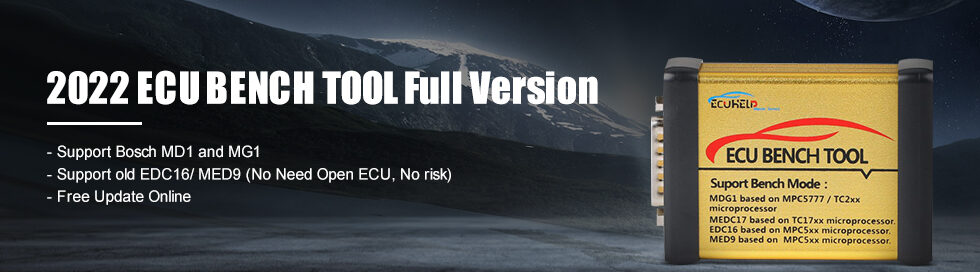User manual:Lonsdor K518 Hex editor Instructions
1 Open Hex editor
- Enter K518 home screen, select【settings】
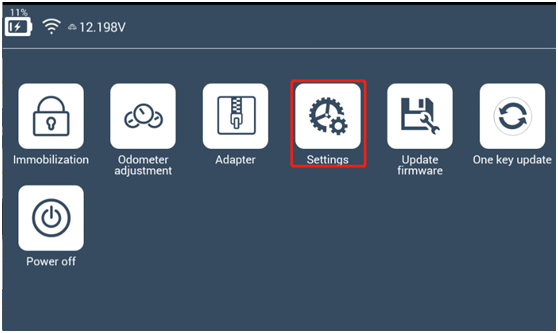
- In【settings】menu, select【Hex editor】
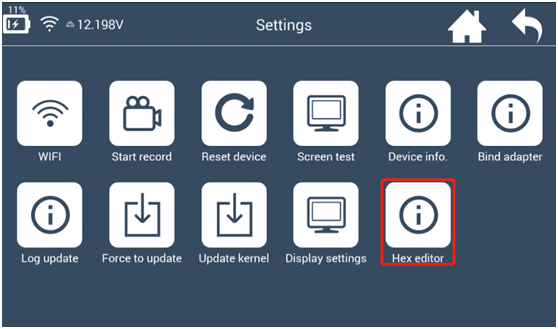
- 【Hex editor】interface as shown
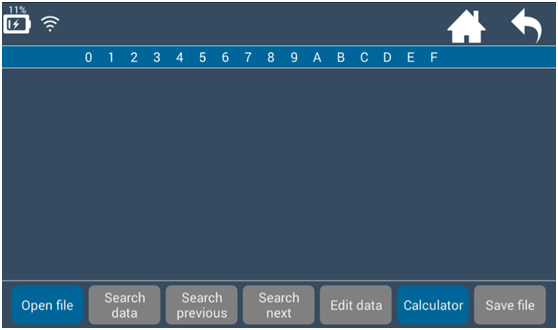
Back to home screen ![]() Back to previous menu
Back to previous menu![]()
2 Open file
【Hex editor】interface: You can only click【Open file】 and 【Calculator】. Other grey buttons are unclickable when no file is read.
- Please open file first before further operations. Click 【Open file】and select right path to store the file.
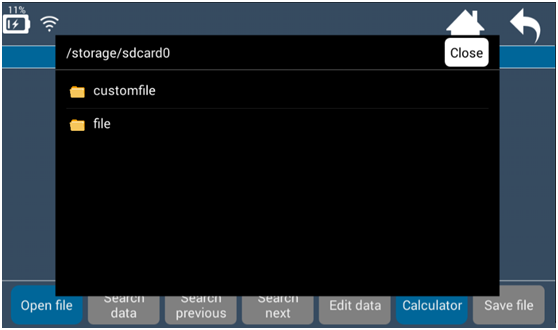
customfile:Store user temporary data
file:Store APP data

Select a bin file, opened as a Hex file
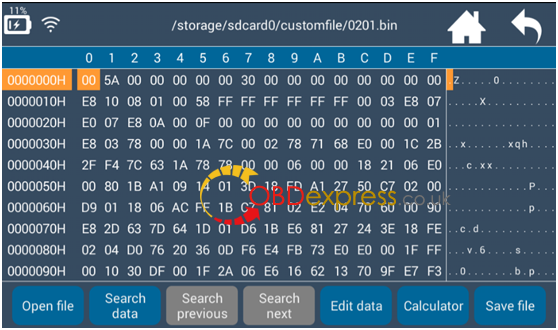
3 Search data
- Click【Search data】, and prompt “Please input data to be searched”. Then input the data and click【Search】. Default values is on where the cursor is in below pic.
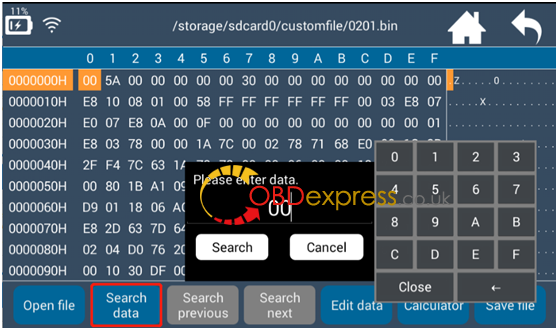
- Small keypad:
Click number to input data.
Click “←” to delete data.
Click “close” to close the keypad.
- Stop searching data: Please click【Cancel】.
- Start to search data: please click【Search】, and the cursor will skip to corresponding data as shown below.

For example: If you input No. 12, and click【Search】. The data you’re searching is highlighted as shown below.
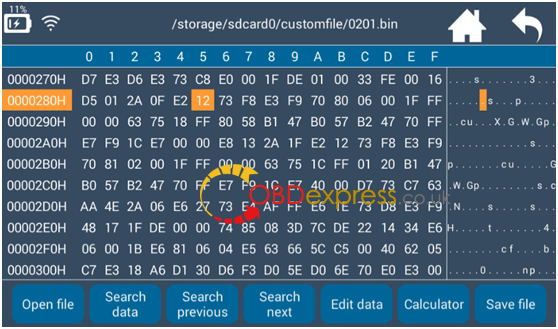
- After searching the data,【Search previous】and【Search next】buttons will turn to blue and clickable. Click【Search previous】or【Search next】, and you will find previous or next same data.
4 Edit data
- Revise a Hex number: Please search and find the number. Then click【Edit data】to revise it. For example, click to edit data when you find No. 12 (see below pic).
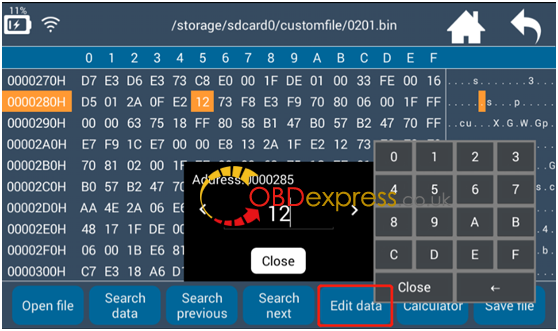
If you want to change the number to A9, please input A9 on small keypad directly. Then all the number will change to “A9” synchronously.
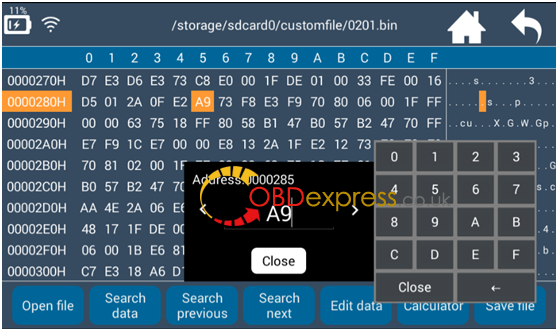
5
Save file
- How to save revised data: Click【Save file】to input filename and click【Save】.
- You can also return to home screen and select “not save”. The revised data will not be saved in this case. Click【Save file】as shown below.
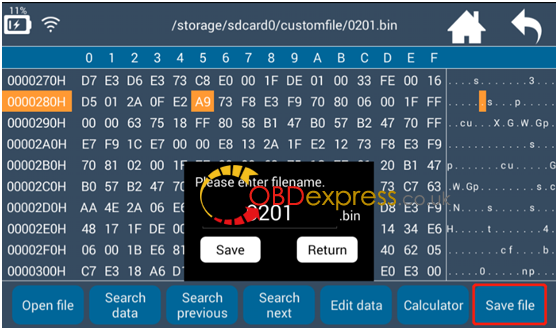
- The filename defaults to be the one when it’s open. If you need to revise the filename, click the prompt frame and input new filename and click 【Save】. Refer to below pic.
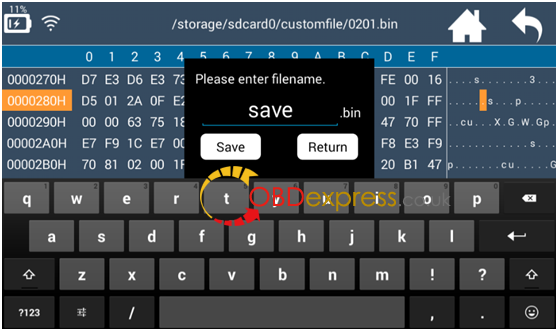
6 Calculator
【Calculator】includes two functions: SysConvert and XOR.
- SysConvert: Arbitrary conversion among Hex, Bin, Dec and Oct.
Click any number on the screen, and the number will be converted automatically. For example, click “94”, the calculator will convert it to Bin, Dec and Oct numbers. Refer to below pics.

Prompt frame can be moved around the screen.
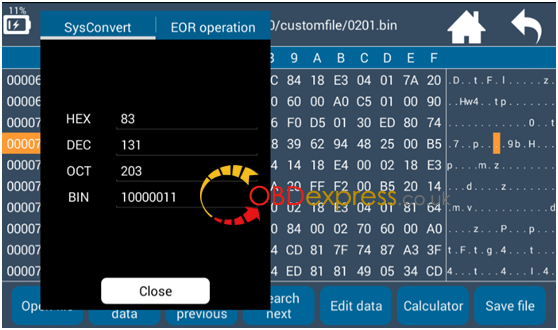
You can also input data to convert it with small keypad, as shown below.
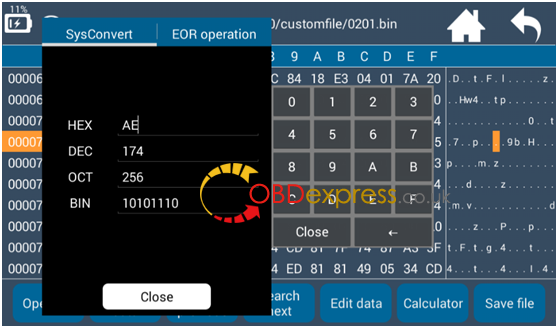
- For XOR, you need to input No.1 and 2 manually. The calculating result is as follows: